When you ctrl-click on a bubble in you open the Bubble Configuration Dialog. Here you can change all of the visual and functional aspects of a bubble. There are three main sections to the dialog, Action, which configures the function of the bubble, Appearance, which controls the visual properties of the bubble and Item which contains identification information.
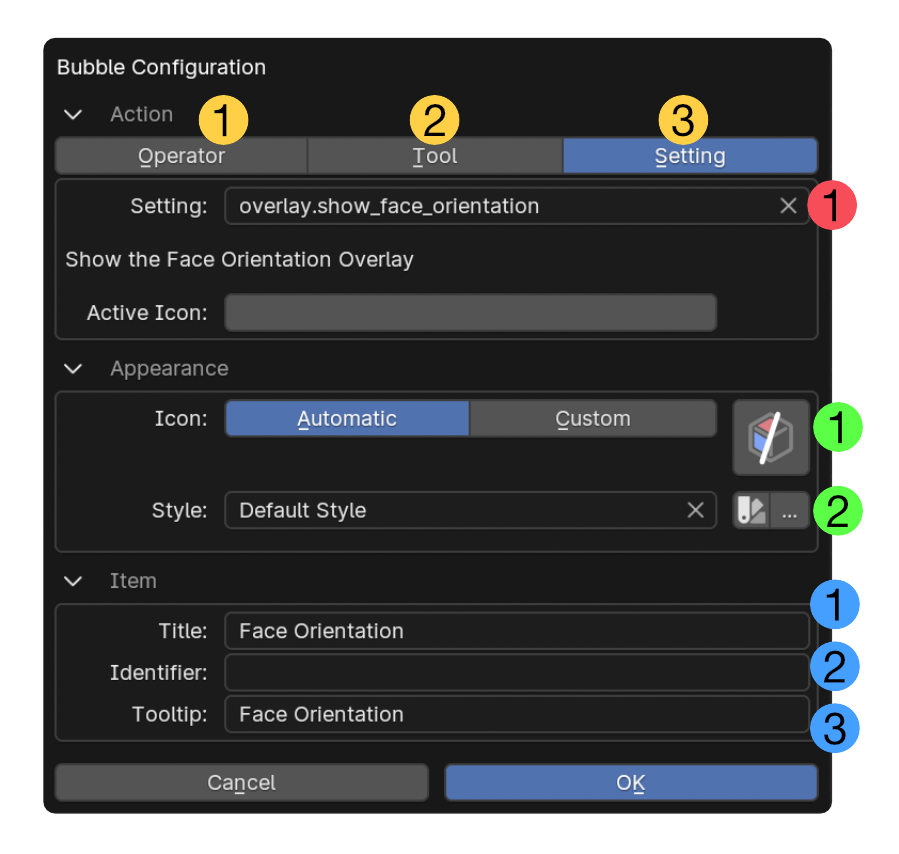
Action
Each bubble performs a single action. There are several different types of action that correspond to different kinds of interaction with Blender. Each of these types has a button at the top of the Action section of the dialog. Below we briefly describe these options. They will be explained in more detail in their own pages.
Operator
![]() The bubble will execute a Blender or Add-on operator. Blender provides most actions in its user interface as operators that can be called to make changes. Operators can have parameters. These are values like numbers, strings, switches and vectors. You can leave these unset to use the default values that the operator provides or change them in the bubble to specific values. For instance you can set the number of segments or radius for the
The bubble will execute a Blender or Add-on operator. Blender provides most actions in its user interface as operators that can be called to make changes. Operators can have parameters. These are values like numbers, strings, switches and vectors. You can leave these unset to use the default values that the operator provides or change them in the bubble to specific values. For instance you can set the number of segments or radius for the mesh.primitive_uv_sphere_add operator to create a sphere with specific tessellation or size.
Add-ons provide operators in the same way that Blender itself does so they can all take advantage of core services like undo and redo. Foam will make most of these native and add-on operators available here. This is the default action type for new bubbles.
Tool
![]() The bubble will switch the current Blender Tool. Tools are specific modes of interaction, such as the default Box Select or the transformation tools like Rotate and Move. Blender has different tools for different modes. In most modes the available tools are listed in the tool palette (toggled with T). Sculpt mode brushes are also tools.
The bubble will switch the current Blender Tool. Tools are specific modes of interaction, such as the default Box Select or the transformation tools like Rotate and Move. Blender has different tools for different modes. In most modes the available tools are listed in the tool palette (toggled with T). Sculpt mode brushes are also tools.
Setting
![]() The bubble will display and change a Blender or Add-on setting. Settings come in various types. There are simple on-off settings like showing scene statistics or the 3D grid, enumeration settings like choosing a renderer, numeric settings like sculpt brush size.
The bubble will display and change a Blender or Add-on setting. Settings come in various types. There are simple on-off settings like showing scene statistics or the 3D grid, enumeration settings like choosing a renderer, numeric settings like sculpt brush size.
Once you choose an action type the rest of the Action section will change to show any appropriate parameters for the action. We'll talk about this area below under separate headings for the different Actions.
Appearance
The middle section of the dialog deals with the appearance of bubbles.
Icon
![]() You can now pick icons visually directly from the Bubble Configuration dialog. You can also let Foam find a default icon for many bubbles.
You can now pick icons visually directly from the Bubble Configuration dialog. You can also let Foam find a default icon for many bubbles.
Automatic
If possible Foam will choose an icon. If no icon appears to the left of the button when Automatic is selected, Foam can't find an icon for the selected action.
Custom
choose an icon from the list or click on the icon box to select an icon. Alternatively you can use the Icon Picker) When you click on the icon box you will see a popup:
![]()
 Type in the search box and hit enter to narrow the search. You can clear the search with the cancel button to the right of the search box.
Type in the search box and hit enter to narrow the search. You can clear the search with the cancel button to the right of the search box. Matching icons will show up in the grid below the search box. Click on one to select it and click OK to close the dialog and update the icon.
Matching icons will show up in the grid below the search box. Click on one to select it and click OK to close the dialog and update the icon. You can clear the icon and reset it to its default with this button.
You can clear the icon and reset it to its default with this button.  If there are more matches than will fit on the grid you can select from multiple pages.
If there are more matches than will fit on the grid you can select from multiple pages.
Click OK to confirm your selection or Cancel to revert to the previous icon.
Icon Path
in Edit Mode. When Custom is selected you will see the icon path and can change it. If you know the icon you want to use, choose it here. If you would rather search for an icon visually, click on the icon button as described above.
Make This The Default
(not pictured above). If you choose a custom icon that is different from the automatic choice you will see a button labelled "Make This The Default". Clicking this button will write the icon choice for this bubble along with any selected parameters to a configuration file so that Foam can use it as an Automatic choice in the future.
Item
At the bottom of the dialog are options that apply to the bubble itself rather than its content or appearance. Here you can set three values:
Title
![]() Enter text here to show as the bubble text. If you used Add To Foam to create the bubble the title should already be set to a reasonable default value. If the bubble is a setting with a numeric or enumeration value you can use the variable
Enter text here to show as the bubble text. If you used Add To Foam to create the bubble the title should already be set to a reasonable default value. If the bubble is a setting with a numeric or enumeration value you can use the variable {value} to place the value in the bubble text. Depending on the value text the bubble title may wrap or may not all be visible. You can modify the text size and placement in Appearance to make more text visible if necessary.
Identifier
![]() The identifier is an optional setting that marks the bubble for use by other parts of foam. For now this is only used by backgrounds to set template bubbles.
The identifier is an optional setting that marks the bubble for use by other parts of foam. For now this is only used by backgrounds to set template bubbles.
Tooltip
![]() The value in this field will be used to create the tooltip for the bubble. A number of variables can be used to show data from the action in the tooltip. These variables vary depending on the type of action:
The value in this field will be used to create the tooltip for the bubble. A number of variables can be used to show data from the action in the tooltip. These variables vary depending on the type of action:
| Variable | Actions | Description |
|---|---|---|
| {value} | Setting | The numeric value of a setting. |
| {python_name} | Operator | The python name of an operator - as shown in the last line of the default tooltip. |
| {doc} | All | The documentation string that Foam generates from the action. |
| {all_parameters} | Operator | A comma-separated list of parameters and their values. Note that only parameters that have been explicitly set for the bubble are included. |
| {parameter} | Operator | Each operator has its own set of parameters. If the bubble explicitly sets a parameter you can use its name here. The parameter names are not always obvious but you can use {all_parameters} to find them. |
| {path} | Setting | The location of the setting. |
Related Pages: