Operators
Operators have a number of different parameters depending on their definition in Blender or in an Add-on. The Operator configuration area is divided into a number of sections.
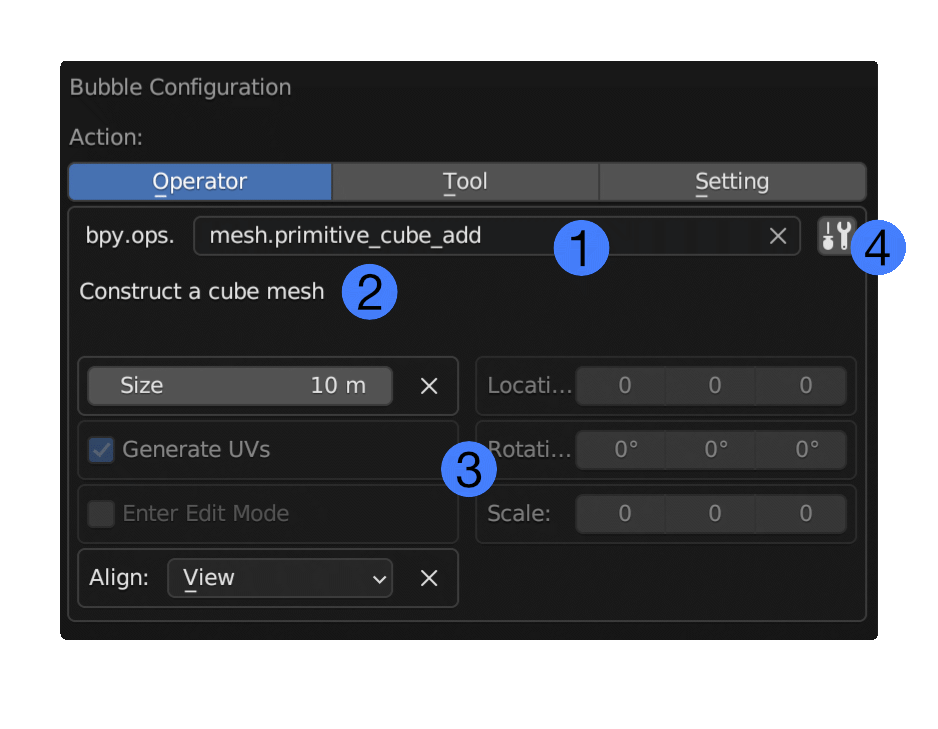
Operator Path
![]() This defines which operator the bubble should invoke when it is clicked or triggered by releasing the Foam activation key. Foam scans all available operators in Blender and active add-ons when you first open a foam. You can type in the box to filter the available operators.
This defines which operator the bubble should invoke when it is clicked or triggered by releasing the Foam activation key. Foam scans all available operators in Blender and active add-ons when you first open a foam. You can type in the box to filter the available operators.
Some operators have surprising names so it can be frustrating to look for them here. Fortunately Blender provides a way for users to see which operator a particular interface element activates. We recommend you turn on Python Tooltips in Blender Preferences. This will make Blender show the operator name and parameters in user interface tooltips. See Edit Foams for where to find this setting. We show you what you are looking for in the tooltip below.
Note that the string "bpy.ops." appears before the operator name. This is to remind you that the part of the operator you need comes after that. So if you see "bpy.ops.mesh.primitive_cube_add" in the Python Tooltip for an interface element, you can remove "byp.ops." from the beginning and just search for "mesh.primitive_cube_add" here.
Operator Documentation
![]() This line shows the documentation defined in the operator if there is any. Use this to help verify you have the operator you are looking for.
This line shows the documentation defined in the operator if there is any. Use this to help verify you have the operator you are looking for.
Operator Parameters
![]() Each operator defines the parameters it can accept. This section shows them all and allows you to edit them. These are the same parameters that you will see in the Blender Keymap preferences panel and in the Adjust Last Operation dialog.
Each operator defines the parameters it can accept. This section shows them all and allows you to edit them. These are the same parameters that you will see in the Blender Keymap preferences panel and in the Adjust Last Operation dialog.
When you first select an operator these fields will be greyed-out. When they are grey they show the defaults that the operator will use if you don't change them. Once you make a change, the parameter will be drawn brighter and a small x will appear to allow you to revert to the default state.
Note that any parameters you set here can affect the automatic Icon that Foam chooses for an operator. Some parameters show drop-down lists with icons for each item (e.g. object.light_add has a type parameter to pick the light type and each light type has its own icon). When you click Make This The Default the icon choice is stored for the operator with the particular set of parameters that you've selected.
Enter Operator Information Manually
![]() In rare cases a bug in Blender or another Add-on can cause crashes in the Foam operator interface. When this happens the Bubble Configuration will automatically give you a simplified interface. This button lets you switch to that interface if you need to. We don't recommend using it if not necessary. If you think you do need to, please contact us on Discord. Any operators that will automatically enable this will be listed in Known Issues.
In rare cases a bug in Blender or another Add-on can cause crashes in the Foam operator interface. When this happens the Bubble Configuration will automatically give you a simplified interface. This button lets you switch to that interface if you need to. We don't recommend using it if not necessary. If you think you do need to, please contact us on Discord. Any operators that will automatically enable this will be listed in Known Issues.
Operator Path Example
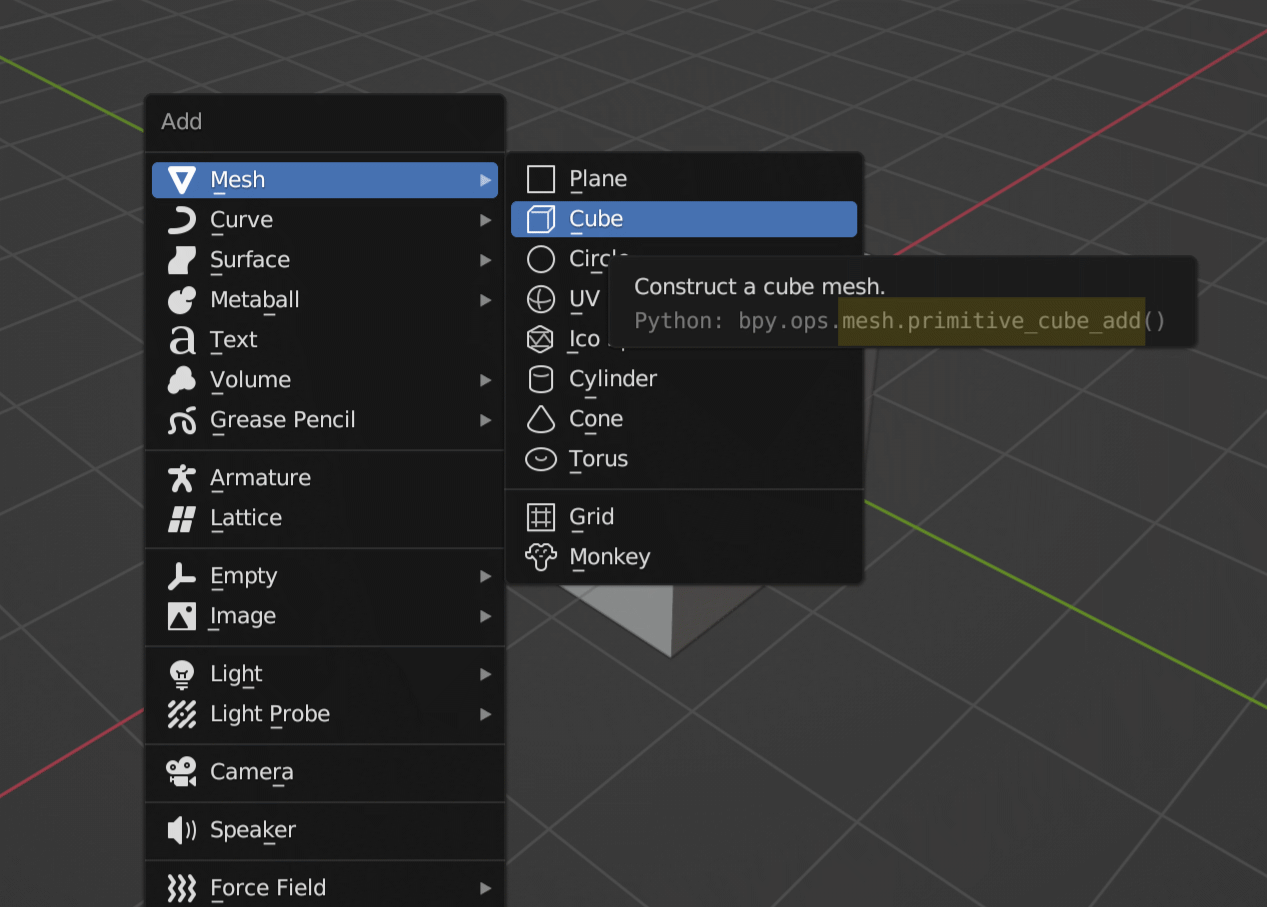
Here we're using the SHIFT-A add menu to find the operator that is run by the Add->Mesh->Cube menu item. Python Tooltips are turned on and we can see that the tooltip shows a description of the operator and the Python code to activate the operator. The code includes the name of the operator: "bpy.ops.mesh.primitive_cube_add()". We are interested in the part highlighted in yellow, "mesh.primitive_cube_add".